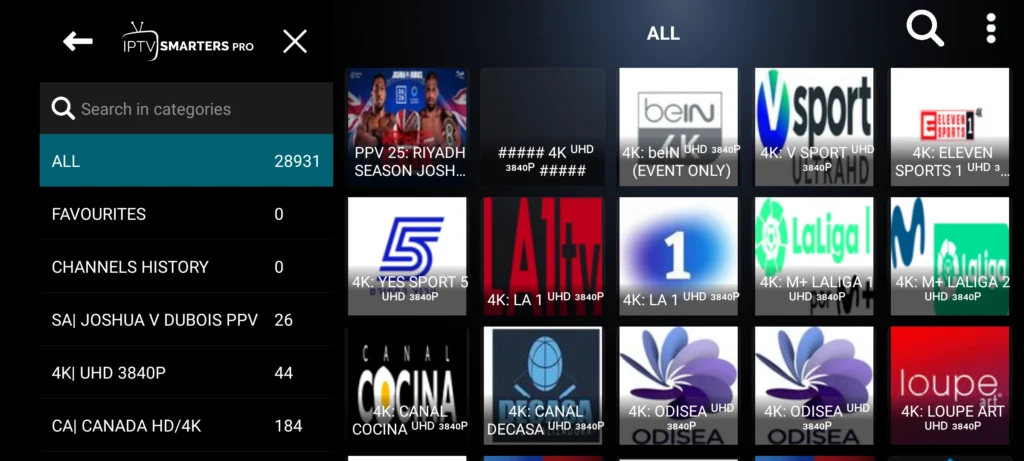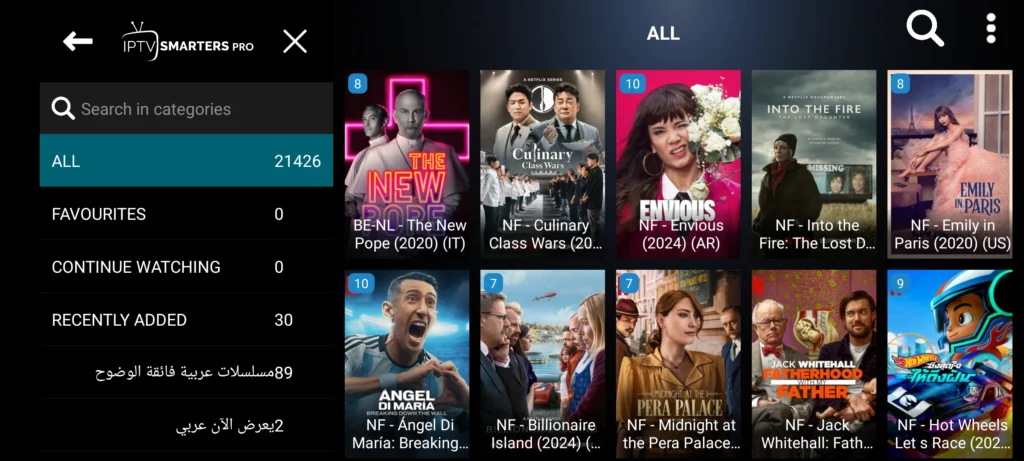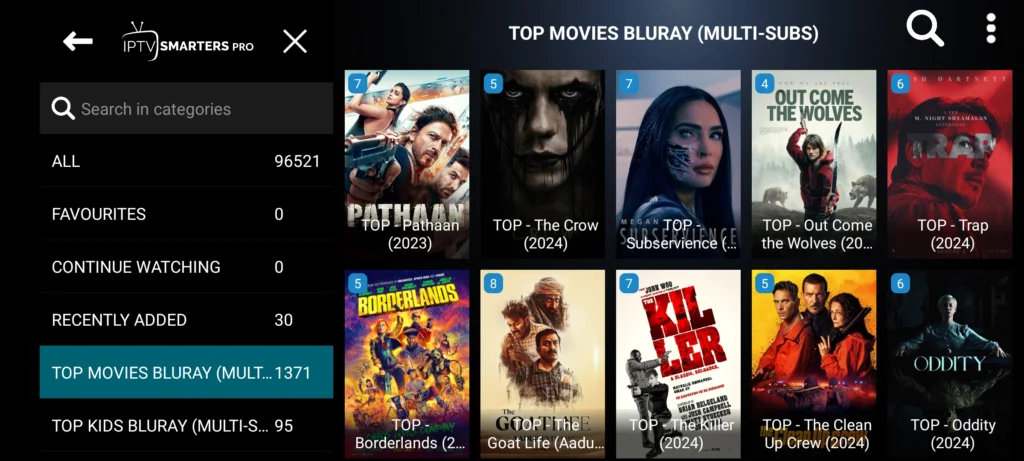Discover IPTV Smarters Pro: Your Free Streaming Solution
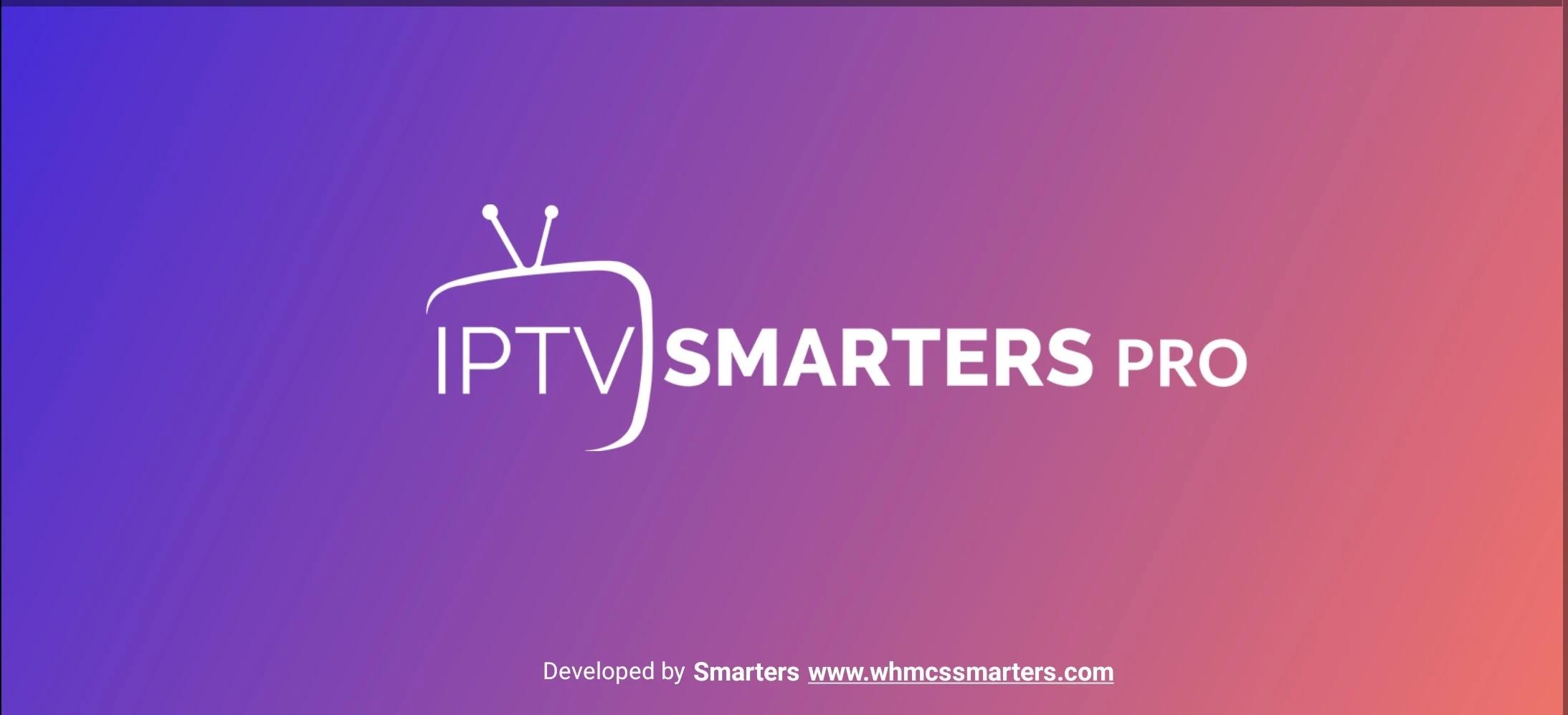
In this article, you’ll learn how to set up and use IPTV Smarters Pro, an app that allows you to stream IPTV content on various devices. We’ll guide you through the necessary steps, from downloading the app to entering your IPTV service details and enjoying your favorite shows.
1. Introduction
1.1 What is IPTV?
IPTV (Internet Protocol Television) is a technology that transmits television programming and video content through internet protocols rather than traditional broadcast methods. Instead of using satellite signals or cable connections, IPTV streams content via the internet, allowing users to watch live television, access on-demand videos, and use interactive services through various devices such as computers, smart TVs, and mobile devices.
1.2 Overview of IPTV Smarters
IPTV Smarters Pro is a popular application designed for streaming IPTV content on various devices. It provides a user-friendly interface and a range of features to enhance the viewing experience. Here’s an overview:
- Compatibility: It supports multiple platforms, including Android, iOS, Windows, and macOS, as well as various smart TVs and streaming devices.
- Live TV: Stream live television channels from different regions and providers.
- VOD (Video On Demand)**: Access a library of movies and TV shows that can be watched at any time.
- Catch-Up TV: Allows users to watch previously aired content.
- Electronic Program Guide (EPG)**: Provides a schedule of upcoming programming and helps users navigate content.
- Multi-screen Support: Users can watch multiple channels or streams simultaneously.
- Integration: IPTV Smarters Pro can work with different IPTV service providers by entering subscription details, M3U playlists, or Xtream Codes.
2. Prerequisites
2.1 Device Requirements
2.1.1 Smart TV:
- Supported Brands: IPTV Smarters Pro is compatible with many Smart TVs, especially those running Android TV OS (such as Sony, Philips, Sharp, and others),LG TVs or Tizen OS (Samsung Smart TVs).
- App Installation: You can install IPTV Smarters Pro directly from the LG App Store or Samsung App Store, depending on your TV’s OS.
- Storage Space: Ensure that your Smart TV has enough storage to accommodate the app and additional content data.
2.1.2 Apple TV:
- Compatible Versions: The app is available for Apple TV 4th generation or later models running tvOS 12.0 or higher.
- Installation: Install IPTV Smarters from the Apple App Store.
- Apple ID: You need an Apple ID to download and install apps from the App Store.
2.1.3 Computer (Windows or macOS):
- Windows: Requires Windows 7 or higher. The app can be downloaded from the official IPTV Smarters Pro website or Microsoft Store.
- macOS: Requires macOS 10.12 (Sierra) or later. You can download it from the IPTV Smarters Pro website or the Mac App Store.
- Storage and Memory: Ensure there is sufficient storage space and memory for smooth operation (at least 4GB RAM and 200 MB of free space).
2.1.4 Amazon Fire Stick:
- Fire OS: Compatible with Amazon Fire Stick and Fire TV devices running Fire OS.
- App Installation: Since IPTV Smarters Pro may not be available in all regions, it might need to be sideloaded using a Downloader app or installed via Amazon App Store if available.
- Developer Options: You may need to enable “Apps from Unknown Sources” in the Fire Stick’s settings to install IPTV Smarters Pro.
2.2 IPTV Subscription
You need an active IPTV subscription from a provider that supports M3U URL, Xtream Codes API, or a playlist file. The IPTV Smarters Pro app itself does not provide any content or IPTV channels; it is just a media player.
2.3 Stable Internet Connection
For a stable IPTV connection, use a high-speed internet plan and prefer a wired Ethernet connection over Wi-Fi. Invest in a quality router and keep it away from devices that may cause interference. Manage your bandwidth by limiting the number of connected devices, and use Quality of Service (QoS) settings to prioritize IPTV traffic. Regularly restart your router and IPTV device, and consider using Wi-Fi extenders or a mesh system if you need better coverage. Finally, choose a reliable Internet Service Provider (ISP) known for consistent service.
3. Install IPTV Smarters
3.1 Accessing the App Store on your Device
To access the App Store on various devices, you’ll typically find it in the main menu or settings. On Android TVs, look for the “Apps” or “Play Store” icon. For Samsung or LG TVs, the app store might be labeled as “Smart Hub” or “App Gallery.” Apple TV users can access the App Store directly from the home screen. Lastly, on Fire TV devices, the app store is usually named “Amazon Appstore.
3.2 Downloading and Installing the App
- Android TV (Sony, Philips, etc.): Open the Google Play Store from the home screen, search for “IPTV Smarters ” and select Install, if not available use Downloader and paste this url in the search bar: https://www.iptvsmarters.com/iptv-smarters-4.0.3.apk
- Samsung/LG Smart TV(TizenOS/WebOS): Access Apps from the main menu, search for “IPTV Smarters Pro,” and click Install.
- Apple TV: Open the App Store on Apple TV (4th generation or later), search for “Smarters player lite” and select Get to download or directly through this link: https://www.iptvsmarters.com/download/?download=mac
- Windows: You can download it using this link : https://www.iptvsmarters.com/download/?download=windows_app
- macOS: Open the Mac App Store, search for “IPTV Smarters Pro,” and click Get or directly through this link: https://www.iptvsmarters.com/download/?download=mac
- Amazon Fire Stick: Search for “IPTV Smarters Pro” from the home screen and select Download. If the app isn’t available, enable Apps from Unknown Sources in settings and use the ”Downloader” app to install it manually using this url: https://www.iptvsmarters.com/iptv-smarters-4.0.3.apk
4. Open IPTV Smarters Pro
4.1 Launching the App
- Find the IPTV Smarters icon on your device’s home screen or app menu. This may involve navigating through your app drawer or using a search function if available.
- Tap or click the icon to launch the app.
- Upon opening, you may be greeted with a setup screen or login page. Here, you’ll need to enter your IPTV subscription details, which could include an M3U URL, Xtream Codes API, or other credentials provided by your IPTV service provider.
- Follow any additional prompts to complete the setup and start streaming content.
Ensure that your device is connected to the internet to access and view IPTV content.
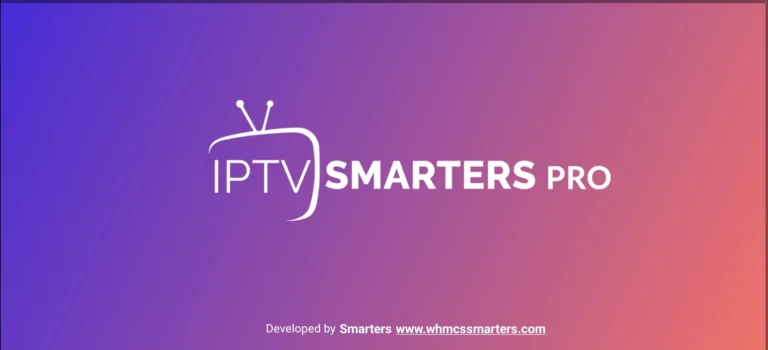
4.2 Accepting Terms and Conditions
When you first open IPTV Smarters Pro, you may be asked to accept the terms and conditions. On this screen, read through the terms carefully. To proceed, you’ll need to acknowledge your agreement by selecting an option to accept the terms, which is usually done by checking a box or clicking an “Accept” button. After accepting, you can move forward to set up your IPTV subscription details.
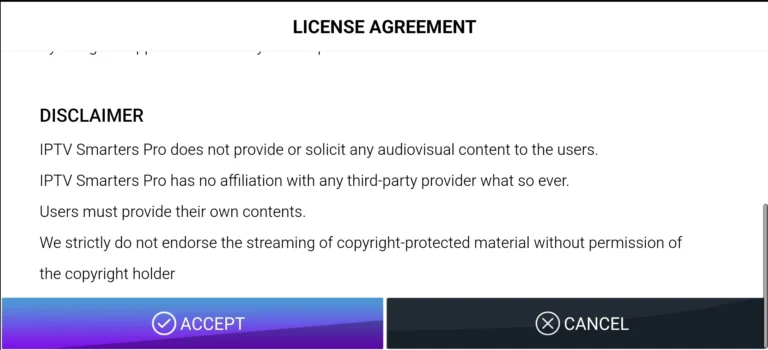
5. Enter IPTV Service Details
5.1 Adding M3U URL or File
To enter IPTV service details using an M3U URL or file: Open IPTV Smarters and navigate to the section where you can add a new IPTV source. Choose the option to add an M3U URL or upload a playlist file. Enter the M3U URL provided by your IPTV service or select the file from your device. Confirm or save the details to load your IPTV channels and content.
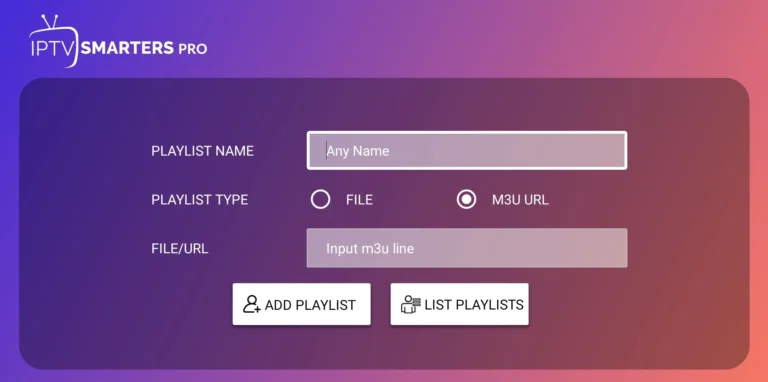
5.2 Configuring Xtream Codes API
To configure Xtream Codes API in IPTV Smarters Pro:
Open the app and navigate to the section for adding a new IPTV source. Select the option for Xtream Codes API. Enter the server URL, username, and password provided by your IPTV service. Confirm or save these details to connect to your IPTV service and access your channels and content.
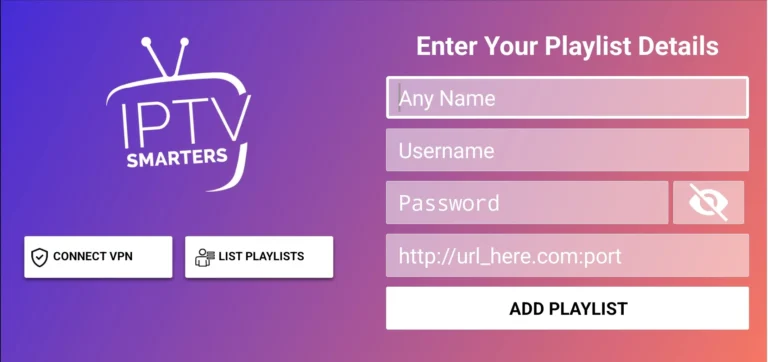
6. Start Watching IPTV
6.1 Navigating the App Interface
To start watching IPTV and navigate the app interface in IPTV Smarters Pro:
Launch the app and sign in with your IPTV service details. Once you’re logged in, you’ll be presented with the main interface, which typically includes sections for live TV, movies, series, and on-demand content.
Use the menu or tabs to browse different categories. Select “Live TV” to view current channels, or navigate to “Movies” and “Series” for on-demand content. Within each category, you can search for specific channels or titles, view program details, and start streaming by selecting the content you want to watch.
Explore additional features such as the Electronic Program Guide (EPG) for scheduling, parental controls, and settings to customize your viewing experience.
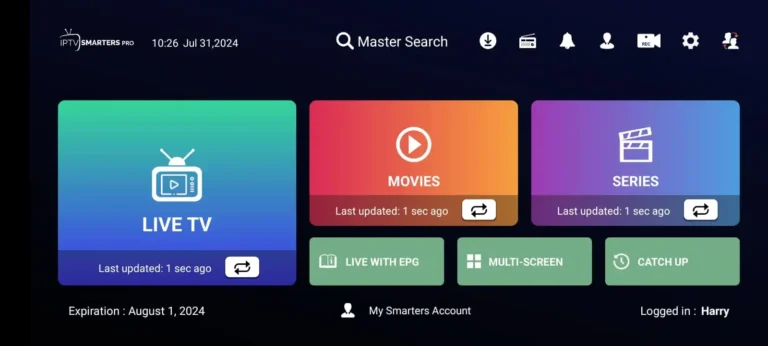
6.2 Accessing Live TV, Movies, and Series
From the main interface, use the navigation menu or tabs to select the content category you’re interested in. Choose “Live TV” to browse and watch current television channels. For on-demand content, select “Movies” to view available films and “Series” to explore TV shows. Within each category, you can search for specific titles, view details, and start streaming by selecting the desired content.
7. Additional Tips
7.1 Updating the App
First, open the app store on your device. Search for “IPTV Smarters Pro” to see if there is an update available. If an update is listed, select it to download and install the latest version. You can also check for updates directly from the app settings. This process will ensure you have access to new features, performance improvements, and any necessary security fixes.
If your device is set to update apps automatically, IPTV Smarters Pro will update itself without additional action from you. It’s a good practice to check for updates periodically to keep your app running smoothly and securely.
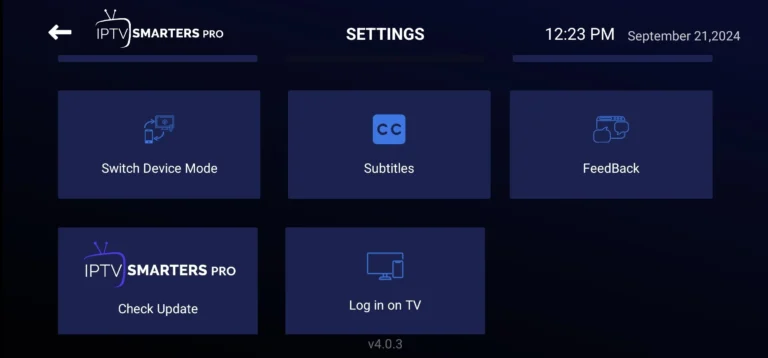
7.2 Ensuring Compatibility with Your IPTV Provider
Check that your IPTV Smarters Pro app is up-to-date to avoid compatibility issues. Verify that the subscription details you have—such as M3U URL or Xtream Codes API—match the information provided by your IPTV provider. Additionally, consult your provider’s documentation or support to confirm that their service is compatible with IPTV Smarters Pro. This will help ensure seamless access to your IPTV content.
7.3 Optimizing Internet Connection for Streaming
Ensure you have a stable and high-speed internet connection, ideally with a minimum speed of 10 Mbps for standard definition and 25 Mbps or higher for HD or 4K content. Connect your device directly to your router using an Ethernet cable if possible, as wired connections are more reliable than Wi-Fi.
If using Wi-Fi, ensure your device is within range of your router and that your network is not overloaded with other high-bandwidth activities. You can also reduce buffering by closing other apps or devices that are consuming bandwidth. Regularly check your internet speed and consider upgrading your plan if needed for a better streaming experience
8. Troubleshooting Common Issues
8.1 Connection Problems
If you’re experiencing connection issues with IPTV Smarters Pro, first ensure that your internet connection is stable and sufficiently fast for streaming. Check your network settings and verify that your device is connected to the internet. Restart your router and device to resolve any temporary connectivity issues. If you’re using a VPN or proxy, try disabling it as it may interfere with the connection to your IPTV provider. Additionally, ensure that the IPTV service details you’ve entered in the app are correct and up-to-date.
8.2 Playback Issues
For playback problems, such as buffering or poor video quality, start by checking your internet speed to ensure it meets the required bandwidth for your content. Close any other applications or devices that might be using bandwidth to improve streaming performance. Clear the app’s cache or restart it to resolve any temporary glitches. If the issue persists, consider lowering the video quality settings within the app or contacting your IPTV provider to confirm that there are no server-side issues affecting playback.
8.3 Updating or Reinstalling the App
If you encounter persistent issues with IPTV Smarters Pro, updating the app to the latest version may resolve bugs or compatibility problems. Check your device’s app store for any available updates and install them. If updating doesn’t resolve the issue, try uninstalling and then reinstalling the app. This can clear any corrupted files or settings that may be causing problems. After reinstalling, re-enter your IPTV service details and test the app to ensure it is functioning correctly.
9. Conclusion
9.1 Recap of the Setup Process
To set up IPTV Smarters Pro, start by downloading and installing the app on your device from the respective app store. After launching the app, accept the terms and conditions to proceed. Next, choose the method to log in: enter an M3U URL or upload a playlist file if your IPTV provider has given you one, or configure Xtream Codes API by inputting the server URL, username, and password. Once you’ve successfully logged in, navigate through the app’s interface to access Live TV, Movies, and Series. Ensure your internet connection is strong and stable to enjoy uninterrupted streaming. If you encounter issues, check for updates or reinstall the app as needed.
9.2 Enjoying Your IPTV Service
With IPTV Smarters Pro set up and running, you can now fully enjoy your IPTV service. Explore the app’s interface to discover a wide range of content, including live TV channels, on-demand movies, and series. Use the navigation menus to easily switch between different content categories and find specific titles or channels. Take advantage of features like the Electronic Program Guide (EPG) for scheduling, and customize your viewing preferences for an optimized experience. If you encounter any issues, use the troubleshooting steps to address them, and ensure your internet connection remains stable for seamless streaming. With everything in place, you can sit back, relax, and enjoy a diverse array of entertainment options tailored to your preferences.