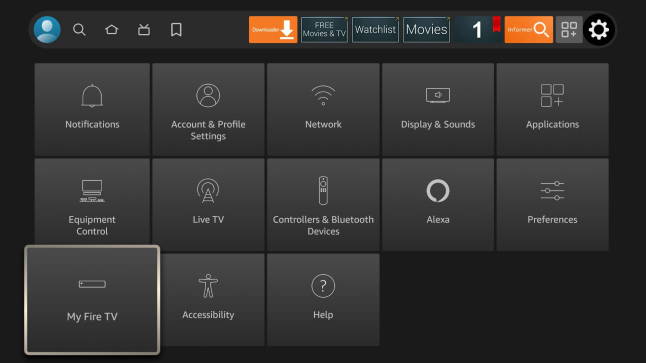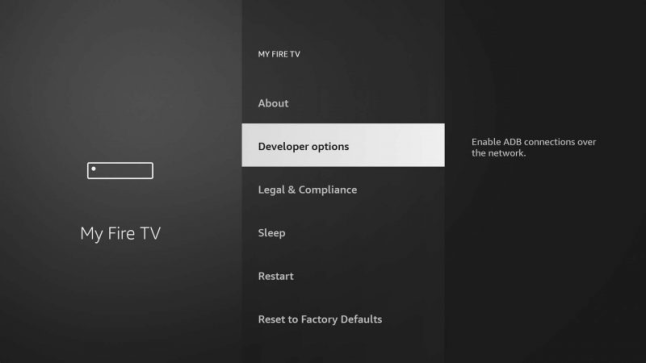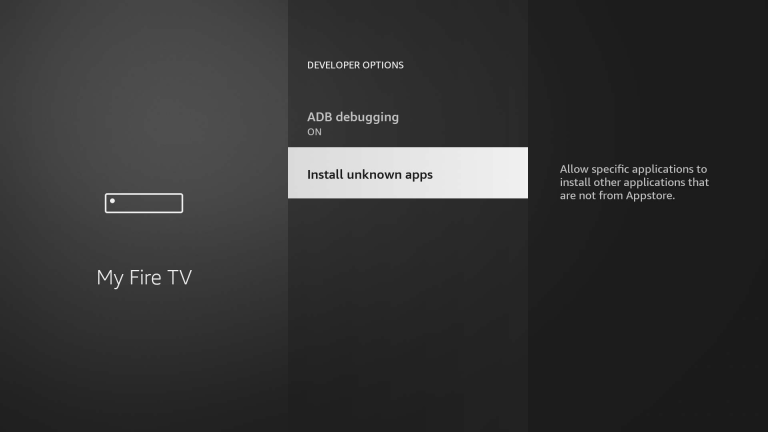IPTV on firesticks : Your ultimate guide for a smooth and efficient IPTV subscription set up

In this article we provide a comprehensive guide on setting up and using IPTV on Firestick. We began by explaining the basics of IPTV and its benefits over traditional television. Then, we outlines the necessary equipment and steps involved in setting up IPTV on Firestick, including installing IPTV apps and configuring them. The article also covers important aspects like optimizing streaming quality, using a VPN, troubleshooting common issues, and maintaining your IPTV setup. We also recommends our PTV service and describes it’s many benefits. Overall, the article aims to help users get the most out of their IPTV experience on a Firestick.
1. Introduction
1.1 Overview of IPTV on Firestick.
1.1.1 Definition of IPTV :
IPTV (Internet Protocol Television) is a modern technology that delivers television content over internet networks instead of traditional satellite, cable, or terrestrial formats. This approach allows for streaming live TV, on-demand videos, and other multimedia services directly through an internet connection. IPTV provides greater flexibility, interactivity, and access to a broader range of content, making it a popular choice for both home entertainment and various institutional uses.
1.1.2 Benefits of using IPTV on Firestick:
- Using IPTV on Firestick provides several advantages. It’s a cost-effective alternative to traditional cable or satellite TV, offering a wide range of channels and content at a lower price. With IPTV, you can access global content, including live TV, movies, sports, and on-demand programming, making it ideal for those interested in international entertainment.
- The Firestick’s user-friendly interface, along with its remote and voice controls, makes navigating IPTV services simple and enjoyable. Additionally, the Firestick’s portability allows you to take your IPTV service wherever you go, as long as you have a TV with an HDMI port and an internet connection. IPTV on Firestick is highly customizable, with features like favorites lists, program guides, and on-demand viewing, enabling you to tailor your experience to your liking. There are no long-term contracts required, giving you the freedom to change or cancel your service at any time.
- The apps used for IPTV on Firestick are regularly updated, ensuring they remain compatible with the latest Firestick versions and offering improved performance and security. With a good internet connection, you can enjoy high-definition and even 4K streaming, enhancing your viewing experience.
Firestick supports multiple IPTV apps, so you can choose the one that suits your needs best. Additionally, some services allow for streaming on multiple devices simultaneously. The installation process for IPTV apps on Firestick is straightforward, making it accessible even to those who aren’t tech-savvy.
2. Prerequisites


2.1 Necessary Equipment.
2.1.1 Firestick device
The Amazon Fire Stick is a streaming media player that plugs into an HDMI port on your TV. It allows you to stream content from various services like Netflix, Amazon Prime Video, Hulu, and many others. The Fire Stick runs on a customized version of Android and comes with a remote control. It also supports voice commands through Alexa. There are different models available, such as the Fire TV Stick Lite, Fire TV Stick, Fire TV Stick 4K, and Fire TV Stick 4K Max, each offering different features and capabilities.
2.1.2 Stable internet connection
For a stable IPTV connection, use a high-speed internet plan and prefer a wired Ethernet connection over Wi-Fi. Invest in a quality router and keep it away from devices that may cause interference. Manage your bandwidth by limiting the number of connected devices, and use Quality of Service (QoS) settings to prioritize IPTV traffic. Regularly restart your router and IPTV device, and consider using Wi-Fi extenders or a mesh system if you need better coverage. Finally, choose a reliable Internet Service Provider (ISP) known for consistent service.
2.2 IPTV Subscription
2.2.1 Choosing a good IPTV service
- When selecting a reputable IPTV service, start by researching providers with a solid reputation and positive user feedback. This can often be found through online reviews and forums. A trustworthy IPTV service typically has a history of stable performance and responsive customer support.
- Check the variety and quality of channels and content offered. A good service should provide a broad selection of channels, including your preferred ones, and possibly extra features like on-demand content, live TV, and DVR capabilities.
- Additionally, consider the user experience. Look for a service with an intuitive interface that works smoothly across different devices you plan to use, whether it’s a smart TV, tablet, or streaming device.
- Compatibility with multiple platforms ensures you can access content conveniently, wherever you prefer to watch.
- Lastly, assess the pricing structure and any hidden fees. A clear, transparent pricing model with a reasonable subscription rate can help you avoid unexpected costs and ensure you get good value for your money.

2.2.2 Digitaliptv4k : Your IPTV provider that simply delivers !
Digitaliptv4k is a leading IPTV provider offering advantageous and a well established IPTV service for our clients, Opting for us is choosing the best viewing experience possible; We highly recommend our service as your IPTV on firestick service choice:
- Content Library: Our service is designed to be your one-stop shop for premium television entertainment, offering a vast and diverse content library that caters to all tastes and preferences. With over 27,000 Live channels,, we ensure that you have access to the full spectrum of worldwide television, from mainstream favorites to specialized niche programming. In addition, our extensive on-demand library boasts more than 95,000 Movies and 21,000 Series and documentaries, providing endless hours of entertainment at your fingertips.
- Streaming Quality: We understand that a massive library is only part of the equation. That’s why we prioritize high-quality live streaming, offering multiple options ranging from standard definition (SD) to breathtaking ultra-high definition (UHD/3840p). For on-demand content, we deliver the best possible experience with stunning full HD (1080p) and UHD (3840p) quality.
- Stability and Performance : We’re proud to offer the most stable and reliable IPTV service in the market, ensuring minimal buffering and lag, Server reliability and uptime are paramount to us. We guarantee a 99% uptime, even during maintenance windows and peak viewing hours, thanks to a combination of strategically located servers, load balancing, redundancy, and the use of Content Delivery Networks (CDNs) for global distribution. This commitment to quality allows our clients to enjoy a seamless and uninterrupted television viewing experience, free from frustrating interruptions.
- Support and Pricing: As a leading IPTV provider, client satisfaction is our top priority. Our dedicated customer support team is available 24/7 to assist with any issues or questions you may have. We also offer transparent and flexible pricing with a range of subscription plans, a 12 Hours free trial, a money-back guarantee, and multi-connection options for your convenience.
- Compatibility: With our IPTV service you can watch your favorite content on your firesticks especially and on all kind of devices generally such as: MAG, Android Smart Phone, Android Boxes, Enigma, DreamBox, Vu+ (…), PC, VLC, Kodi/XBMC (…), Smart TV…. Check our guide for the best IPTV in UK streaming devices for more info .
3. Preparing Your Firestick
3.1 Setting Up Firestick
3.1.1 Initial setup of the Firestick device
To set up your Firestick, start by plugging it into an available HDMI port on your TV and connecting it to a power outlet using the provided USB cable and power adapter. Switch your TV input to the HDMI port where the Firestick is connected.
Insert batteries into the Firestick remote, which should pair automatically with the device. If not, hold the Home button for about 10 seconds. Follow the on-screen instructions to connect the Firestick to your Wi-Fi network and sign in to your Amazon account.
After completing these steps, you can set up your preferences and install apps from the Amazon App store to personalize your Firestick experience.
3.1.2 Connecting to the internet
- To connect your Firestick to the internet, start by navigating to the Settings menu on the Firestick home screen. Look for the gear icon and select it to open the settings.
- In the Settings menu, find and select “Network.” The Firestick will then scan for available Wi-Fi networks in your area. Once the scan is complete, you’ll see a list of networks.
- Choose your Wi-Fi network from this list. If your network is hidden, you may need to enter it manually. After selecting your network, you’ll be prompted to enter your Wi-Fi password. Use the on-screen keyboard to type in the password.
- After entering the password, select “Connect.” The Firestick will attempt to establish a connection to your Wi-Fi network. A confirmation message will appear once the connection is successful, indicating that your Firestick is now connected to the internet.
3.2 Enabling Unknown Sources
3.2.1 Navigating to Firestick settings
To navigate to the Firestick settings, start from the home screen. Use your remote to select the gear icon, which is typically located at the far right of the menu bar at the top of the screen. This will take you to the Settings menu where you can adjust various preferences and configurations for your Firestick.
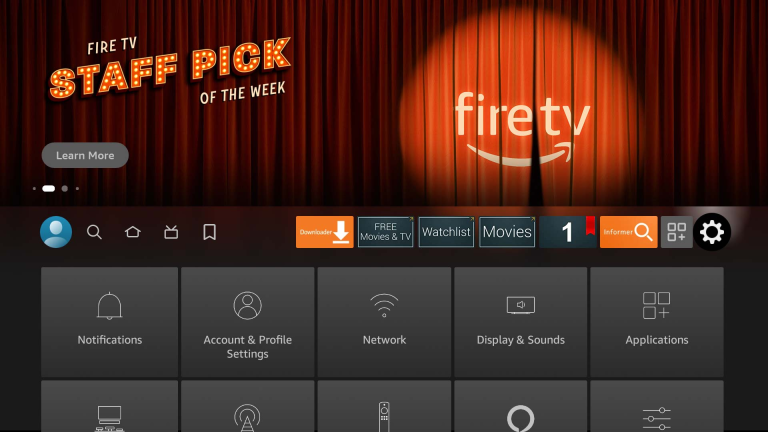
3.2.2 Enabling installation from unknown sources
To enable Unknown Sources on your Firestick, start by going to the Settings menu from the home screen and selecting the gear icon. Then, navigate to “My Fire TV” or “Device,” and choose “Developer Options.” In this section, find “Apps from Unknown Sources” and toggle it to turn it on. You might receive a warning about potential risks; confirm that you want to proceed by selecting “Turn On.” This allows you to install apps from outside the Amazon App store, so be sure to use trusted sources.
4. Installing IPTV Apps on Firestick

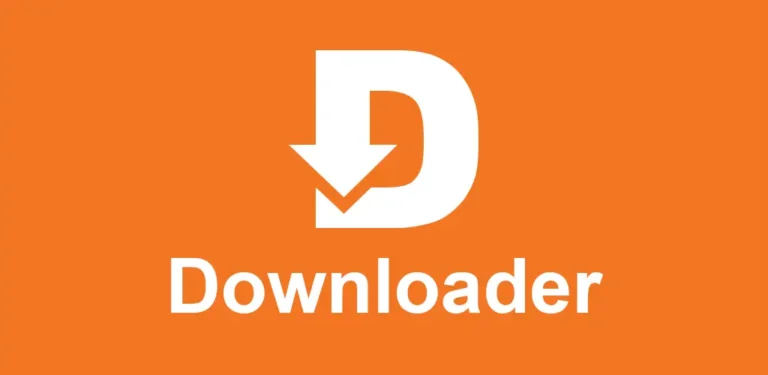
4.1 Using Downloader App
4.1.1 Installing the Downloader app from the Amazon Store
- Search for Downloader
- On your Fire Stick home screen, go to the search bar (use ioTV if needed) and type “Downloader.”
- Find the Downloader app by AFTVnews, then click “Download.”
- Open the App.
- Once installed, launch the Downloader app from your Apps section.
4.1.2 Downloading and installing the IPTV app using Downloader
First, ensure that the Downloader app is installed on your device. Open Downloader and input the download link for the IPTV app into the URL field. Start the download and wait for it to complete. Once the download finishes, you will usually be prompted to install the app. If not, locate the downloaded file within Downloader and select it to begin installation.
If you need to, enable installations from unknown sources in your device’s settings. You can usually find this option under Security or Privacy settings. After enabling it, follow the on-screen instructions to complete the installation. Once installed, open the IPTV app and configure it with any required details from your IPTV service provider. Ensure the app’s source is trustworthy and compatible with your device.
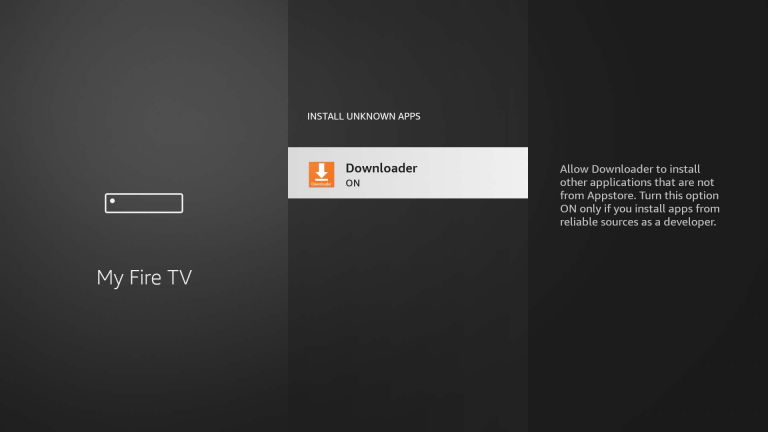

4.2 Using FileLinked
4.2.1 Installing FileLinked on Firestick
To install FileLinked on your Fire Stick, start by installing the Downloader app from the Amazon Store. Next, enable “Apps from Unknown Sources” in your Fire Stick settings. Open the Downloader app, search for FileLinked, and download the APK. After downloading, install FileLinked and launch it from your Apps section.
4.2.2 Entering codes to download IPTV apps
To download IPTV apps on your Fire Stick using FileLinked, start by opening the FileLinked app. Enter the code associated with the IPTV app you want, then continue. Browse through the available apps, find the IPTV app, and download it. After the download, select install, and the IPTV app will be ready to use from your Apps section.
5. Configuring Your IPTV App
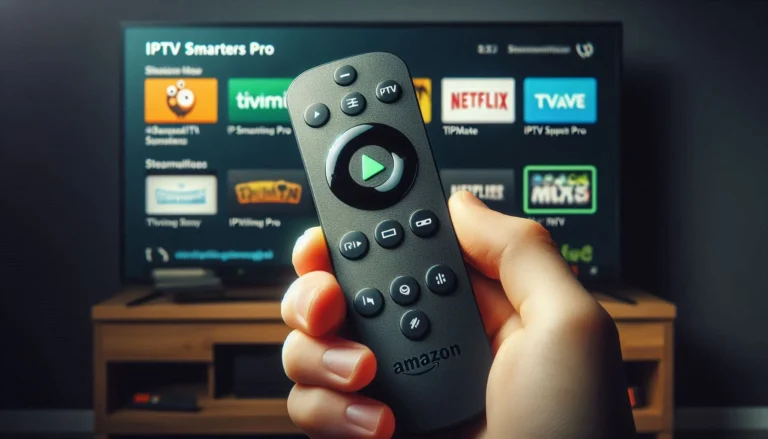
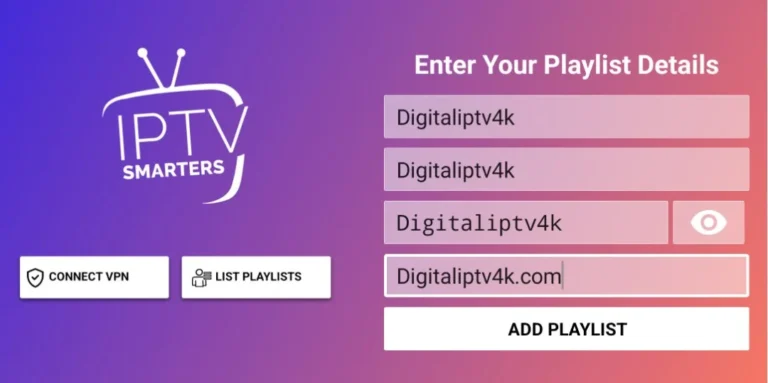
5.1 Entering Subscription Details
5.1.1 Opening the IPTV app
To open an IPTV app, start by installing it from your device’s app store. Once installed, open the app from your home screen or app drawer. Sign in with your credentials or register for a new account if required. Enter your IPTV s details, such as the M3U URL or login information provided by your IPTV provider. After that, you can browse through the available channels or content within the app.
5.1.2 Inputting M3U URL or other subscription details
After opening your IPTV app, navigate to the settings or account section. Look for an option to add or input subscription details, such as “Add Playlist” or “Add M3U URL.” Enter the M3U URL or other subscription details provided by your IPTV provider. Save the settings, and the app should start loading the channels and content associated with your subscription. If you encounter any specific issues or need further assistance, you can ask your IPTV provider.
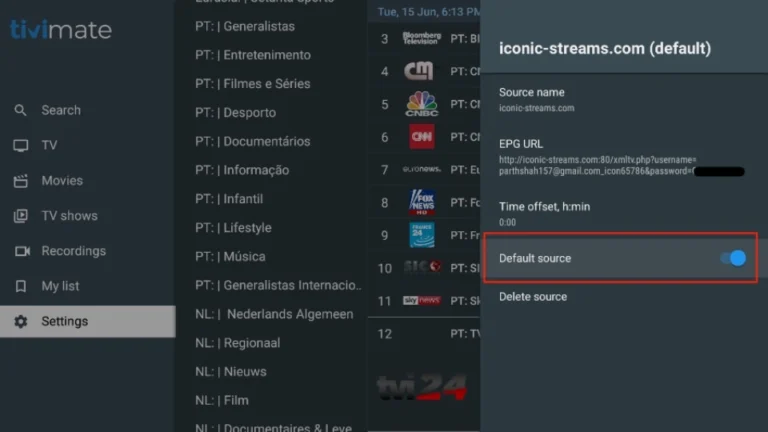
5.2 Setting Up EPG (Electronic Program Guide)
5.2.1 Adding EPG URL
Open your IPTV app and navigate to the settings or account section. Look for an option related to EPG settings, which might be labeled “EPG” or “Electronic Program Guide.” Enter the EPG URL provided by your IPTV provider and save the settings. The app should then load the EPG data, allowing you to view the program guide for your channels.
5.2.2 Configuring guide settings
To configure the guide settings in your IPTV app, open the app and go to the settings or preferences section. Look for options related to the program guide or EPG. Enter the EPG URL provided by your IPTV provider. Save or apply the settings, and the app should update to display the program guide for your channels.
6. Optimizing Your IPTV Experience

6.1 Improving Streaming Quality
6.1.1 Adjusting playback settings
To adjust playback settings for IPTV on firestick, access the settings menu of your IPTV player or streaming device. Common settings include video quality (resolution, bitrate, codec), audio settings (language, track, output), playback settings (buffering, speed, subtitles), and additional options like parental controls, recording, and time shift. The specific steps and available options may vary depending on your device or app.
6.1.2 Ensuring a stable internet connection
To ensure a stable internet connection, consider using a wired Ethernet connection instead of Wi-Fi, as it tends to be more reliable and less prone to interference. Regularly restart your modem and router to refresh the network and clear any potential issues. Keeping your router’s firmware up to date can also improve performance and stability. Additionally, reducing the number of devices connected to your network and positioning your router in a central, unobstructed location can help maintain a strong and consistent signal.
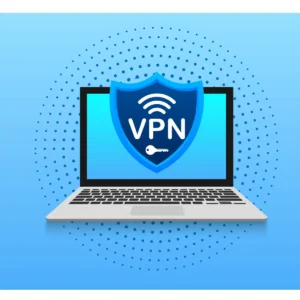
6.2 Using a VPN
6.2.1 Benefits of using a VPN with IPTV
Using a VPN with IPTV enhances privacy by encrypting your connection, keeping your online activity hidden from your ISP and other entities. It also allows you to bypass geo-restrictions, enabling access to content that may be blocked in your region. Additionally, a VPN can help you avoid ISP throttling, ensuring smoother and more consistent streaming quality.
6.2.2 Recommended VPN services and setup
When choosing a VPN for IPTV on firestick, it’s important to focus on speed, server locations, security, and ease of use. Some well-regarded options include ExpressVPN for its fast speeds and extensive server network, NordVPN with specialized servers for streaming and strong security, CyberGhost for its user-friendly interface and optimized servers, and Surfshark as a budget-friendly choice with unlimited device connections.
To set up a VPN for IPTV on firestick, first, choose and subscribe to a VPN service. Install the VPN app on your device, whether it’s a smart TV, computer, smartphone, or streaming device. Open the app and connect to a server, ideally one located in a region where your desired IPTV content is accessible or close to your location for better speeds. Make sure the VPN is running before you start streaming IPTV on firestick. Finally, test the connection to ensure smooth streaming, and if you encounter issues, try switching servers or checking your internet connection.
7. Troubleshooting Common Issues
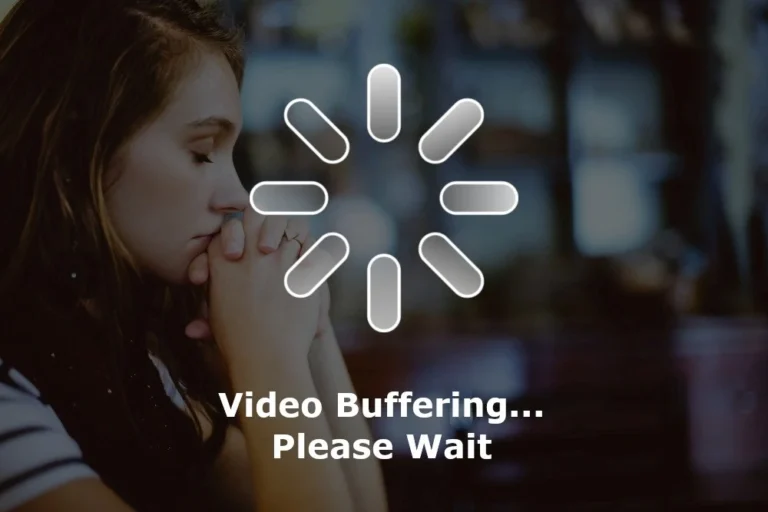
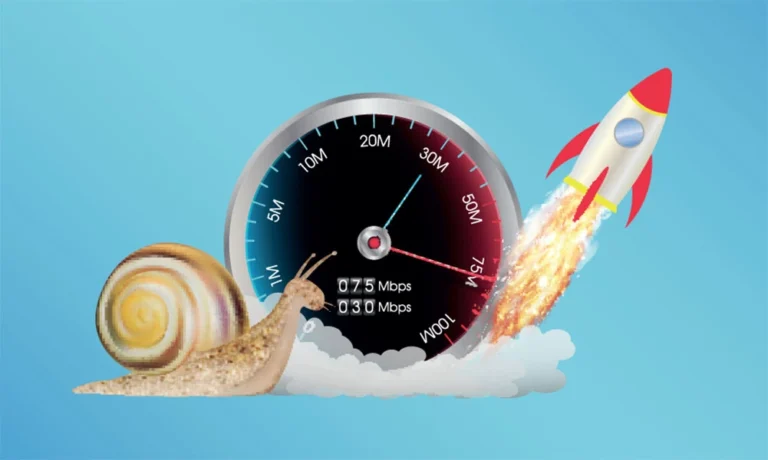
7.1 Buffering and Lag
7.1.1 Identifying causes
Buffering and lag are common issues when streaming IPTV, often caused by a variety of factors:
- A slow or unstable internet connection is a frequent culprit, as insufficient bandwidth can struggle to maintain a smooth stream.
- Network congestion, especially during peak hours, can also lead to these problems.
- The server hosting the IPTV content may be overloaded or located far from your physical location, contributing to delays.
- If you’re using Wi-Fi, interference from other devices or a weak signal can also cause buffering and lag.
- If your VPN is connected to a distant server or if the VPN itself is slow, it can affect streaming quality. Identifying these potential causes is the first step in troubleshooting and resolving the issue.
7.1.2 Solutions to reduce buffering
Identifying the specific cause of buffering and lag requires a process of elimination, starting with the most common issues and systematically addressing each potential cause, here are some solutions that you can implement ( Read this guide for a full breakdown and solutions for buffering issues):
- Upgrade Internet Plan: Consider upgrading to a higher-speed plan if bandwidth is an issue.
- Optimize Wi-Fi: Position your router centrally, reduce interference, and consider using wired connections or Wi-Fi extenders.
- Update Hardware: Ensure your devices and router are up-to-date and consider upgrading old hardware.
- Close Background Applications: Shut down unnecessary background applications to free up resources.
- Update Software: Keep your operating system, applications, and router firmware up-to-date.
- Scan for Malware: Regularly scan your devices for malware and viruses.
7.2 App Crashes or Errors.
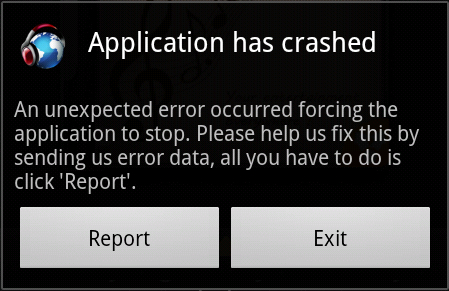
7.2.1 Common error messages
- “App Not Responding” (ANR): The app is taking too long to respond to user input.
- “Unfortunately, [App Name] has stopped.”: The app has crashed unexpectedly.
- “Network Error”: The app cannot connect to the internet.
- “Failed to Load Data”: The app cannot retrieve required data.
- “Out of Memory”: The app has exceeded the memory limit.
- “Permission Denied”: The app does not have the required permissions.
- “Unexpected Error”: A generic error message for unhandled exceptions.
- Error 404″: The requested resource could not be found.
- “Authentication Failed”: Issues with user login or authentication.
- “Syntax Error”: There’s a problem with the app’s code.
Each error message usually requires specific troubleshooting steps, ranging from checking internet connections to reinstalling the app or updating permissions.
7.2.2 Steps to resolve crashes and errors
To resolve crashes and errors in an IPTV app, start by closing the app completely and then reopening it. This can often clear temporary issues. If the problem persists, try restarting your device, which can help reset the system and clear any memory-related issues.
Next, check for any available updates for the IPTV app or your device’s operating system, as outdated software can cause compatibility problems. If the app continues to crash, clearing the app’s cache and data might help, though this may require you to log in again or reconfigure settings.
If none of these steps work, consider uninstalling and reinstalling the IPTV app. This can resolve issues related to corrupted files or settings. Lastly, if the app still crashes, there might be a broader compatibility issue with your device, or the app may be experiencing widespread issues, in which case contacting the app’s support team or checking online forums for similar reports could provide further guidance.
8. Frequently asked questions

8.1 What is a Firestick and What do I need to set up IPTV on it?
A Firestick is a small streaming device that plugs into your TV’s HDMI port. It allows you to access various streaming services, including IPTV. You’ll need a Firestick device, a stable internet connection, and an IPTV subscription.
8.2 How do I install IPTV apps on my Firestick? and what are some of the most popular ones ?
You can install IPTV apps from the Amazon App store or use tools like Downloader or FileLinked. Some popular IPTV apps include Kodi, TiviMate, and IPTV smarters pro.
8.3 How do I configure my IPTV app and What should I do if my IPTV app is buffering or lagging?
You’ll typically need to enter your IPTV subscription details (M3U URL, login credentials) into the app. Try improving your internet connection, closing background apps, or checking for server issues with your IPTV provider.
8.4 What if my IPTV app keeps crashing? and How do I fix a “Network Error” message?
Try restarting your Firestick or uninstalling and reinstalling the app.
Check your internet connection and ensure it’s stable. You might also need to update your IPTV app or Firestick software.
9. Conclusion
IPTV on Firestick offers a convenient way to stream live TV, movies, and on-demand content. Setting up IPTV on firesticks involves installing an app, configuring it, and having a stable internet connection. To ensure smooth streaming, keep your app updated, monitor your subscription, and troubleshoot issues like buffering or crashes. By following these steps, you can enjoy a great viewing experience.